AWS 시작하기
서버리스 웹 애플리케이션 구축
AWS Lambda, Amazon API Gateway, AWS Amplify, Amazon DynamoDB, Amazon Cognito 사용
모듈 4: RESTful API 배포
Amazon API Gateway를 사용하여 이전 모듈에서 구축한 Lambda 함수를 RESTful API로 공개합니다.
개요
이 모듈에서는 Amazon API Gateway를 사용하여 이전 모듈에서 구축한 Lambda 함수를 RESTful API로 공개합니다. 이 API는 퍼블릭 인터넷에서 액세스할 수 있습니다. 이 API는 이전 모듈에서 생성한 Amazon Cognito 사용자 풀을 사용하여 보호됩니다. 이 구성을 사용하고 공개된 API에 AJAX 호출을 수행하는 클라이언트 측 JavaScript를 추가하여 정적으로 호스팅된 웹 사이트를 동적 웹 애플리케이션으로 전환합니다.
아키텍처 개요
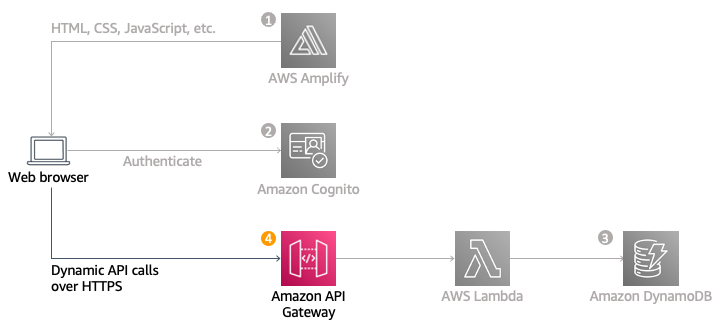
위의 다이어그램은 이 모듈에서 구축할 API Gateway 구성 요소가 이전에 구축한 기존 구성 요소와 통합되는 방식을 보여 줍니다. 회색으로 표시된 항목은 이전 단계에서 이미 구축한 항목입니다.
첫 번째 모듈에서 배포한 정적 웹 사이트에는 이 모듈에서 구축할 API와 상호 작용하도록 구성된 페이지가 이미 있습니다. /ride.html의 페이지에는 유니콘 탑승을 요청하는 간단한 지도 기반 인터페이스가 있습니다. /signin.html 페이지를 사용하여 인증한 후 사용자는 지도의 한 지점을 클릭하여 픽업 위치를 선택한 다음 오른쪽 상단 모서리에 있는 "Request Unicorn(유니콘 요청)" 버튼을 선택하여 탑승을 요청할 수 있습니다.
이 모듈에서는 API의 클라우드 구성 요소를 구축하는 데 필요한 단계에 집중하지만, 이 API를 직접적으로 호출하는 브라우저 코드의 작동 방식에 관심이 있는 경우 웹 사이트의 ride.js 파일을 살펴볼 수 있습니다. 이 경우 애플리케이션은 jQuery의 ajax() 메서드를 사용하여 원격 요청을 수행합니다.
소요 시간
15분
사용 서비스
구현
-
새 REST API 생성
- Amazon API Gateway 콘솔의 왼쪽 탐색 창에서 API를 선택합니다.
- REST API에서 빌드를 선택합니다.
- 프로토콜 선택 섹션에서 REST를 선택합니다.
- 새 API 생성 섹션에서 새 API를 선택합니다.
- 설정 섹션에서 API 이름으로 WildRydes를 입력하고 엔드포인트 유형 드롭다운에서 엣지 최적화를 선택합니다.
참고: 인터넷에서 액세스하는 퍼블릭 서비스에는 엣지 최적화 엔드포인트 유형을 사용합니다. 일반적으로 리전 엔드포인트는 동일한 AWS 리전 내에서 주로 액세스하는 API에 사용됩니다. - API 생성을 선택합니다.
-
권한 부여자 생성
Amazon Cognito 사용자 풀 권한 부여자를 생성해야 합니다. Amazon API Gateway는 모듈 2에서 생성한 Amazon Cognito 사용자 풀에서 반환되는 JSON 웹 토큰(JWT)을 사용하여 API 호출을 인증합니다. 이 섹션에서는 사용자 풀을 활용할 수 있도록 API에 대한 권한 부여자를 만들 예정입니다.
Amazon API Gateway 콘솔에서 권한 부여자를 구성하려면 다음 단계를 사용합니다.
- 방금 생성한 WildRydes API의 왼쪽 탐색 창에서 권한 부여자를 선택합니다.
- 새 권한 부여자 생성을 선택합니다.
- 권한 부여자 이름 필드에 WildRydes를 입력합니다.
- Cognito를 유형으로 선택합니다.
- Cognito 사용자 풀 아래 리전 드롭다운에서 자습서의 다른 부분에서 사용한 것과 동일한 리전을 선택합니다. Cognito 사용자 풀 이름 필드에 WildRydes를 입력합니다.
- 토큰 원본에 Authorization을 입력합니다.
- 생성을 선택합니다.
- 권한 부여자 구성을 확인하려면 테스트를 선택합니다.
- 모듈 2의 구현 검증 섹션에 있는 ride.html 웹페이지에서 복사한 권한 부여 토큰 을 권한 부여(헤더) 필드에 붙여넣고 HTTP 상태 응답 코드가 200인지 확인합니다.
-
새 리소스 및 메서드 생성
이 섹션에서는 API 내에 새 리소스를 생성합니다. 그런 다음 해당 리소스에 대한 POST 메서드를 생성하고 이 모듈을 첫 번째 단계에서 생성한 RequestUnicorn 함수로 지원되는 Lambda 프록시 통합을 사용하도록 해당 메서드를 구성합니다.
- WildRydes API의 왼쪽 탐색 창에서 리소스를 선택합니다.
- 작업 드롭다운에서 리소스 생성을 선택합니다.
- 리소스 이름으로 ride 를 입력하면 리소스 경로 /ride가 자동으로 생성됩니다.
- API Gateway CORS 활성화 확인란을 선택합니다.
- 리소스 생성을 선택합니다.
- 새롭게 생성된 /ride 리소스가 선택된 상태로 작업 드롭다운에서 메서드 생성을 선택합니다.
- 옵션 아래에 나타나는 새 드롭다운에서 POST를 선택한 다음 확인 표시 아이콘을 선택합니다.
- 통합 유형에서 Lambda 함수를 선택합니다.
- Lambda 프록시 통합 사용 확인란을 선택합니다.
- 자습서 전체에서 사용한 Lambda 리전과 동일한 리전을 선택합니다.
- Lambda 함수에 RequestUnicorn을 입력합니다.
- 저장을 선택합니다.
참고: 함수가 존재하지 않는다는 오류가 발생하면 선택한 리전이 이전 모듈에서 사용한 것과 일치하는지 확인합니다. - 함수를 간접적으로 호출할 수 있는 Amazon API Gateway 권한을 부여하라는 메시지가 나타나면 확인을 선택합니다.
- 메서드 요청 카드를 선택합니다.
- 권한 부여 옆의 연필 아이콘을 선택합니다.
- 드롭다운 목록에서 WildRydes Cognito 사용자 풀을 선택하고 확인 표시 아이콘을 선택합니다.
-
API 배포
이 섹션에서는 Amazon API Gateway 콘솔에서 API를 배포합니다.
- 작업 드롭다운 목록에서 API 배포를 선택합니다.
- 배포 단계 드롭다운 목록에서 새 단계를 선택합니다.
- 단계 이름에 prod를 입력합니다.
- 배포를 선택합니다.
- URL 호출을 복사합니다. 다음 섹션에서 이 정보를 사용합니다.
-
웹 사이트 Config 업데이트
이 단계에서는 방금 생성한 단계의 호출 URL을 포함하도록 웹 사이트 배포에서 /js/config.js 파일을 업데이트합니다. Amazon API Gateway 콘솔에 있는 단계 편집기 페이지의 상단에서 호출 URL을 직접 복사하여 사이트 /js/config.js 파일의 키에 붙여 넣어야 합니다. 구성 파일에는 Amazon Cognito userPoolID, userPoolClientID 및 리전에 대해 이전 모듈에서 수행한 업데이트가 계속 포함됩니다.
- 로컬 시스템에서 js 폴더로 이동한 다음 원하는 텍스트 편집기에서 config.js 파일을 엽니다.
- 이전 섹션의 Amazon API Gateway 콘솔에서 복사한 호출 URL을 config.js 파일의 invokeUrl 값에 붙여넣습니다.
- 파일을 저장합니다.
완성된 config.js 파일의 다음 예를 참조하세요. 파일의 실제 값은 다릅니다.
window._config = { cognito: { userPoolId: 'us-west-2_uXboG5pAb', // e.g. us-east-2_uXboG5pAb userPoolClientId: '25ddkmj4v6hfsfvruhpfi7n4hv', // e.g. 25ddkmj4v6hfsfvruhpfi7n4hv region: 'us-west-2' // e.g. us-east-2 }, api: { invokeUrl: 'https://rc7nyt4tql.execute-api.us-west-2.amazonaws.com/prod' // e.g. https://rc7nyt4tql.execute-api.us-west-2.amazonaws.com/prod, } };3. 업데이트된 config.js 파일을 Git 리포지토리에 추가, 커밋, 푸시하여 Amplify 콘솔에 자동으로 배포되도록 합니다.
$ git add . $ git commit -m "new_configuration" $ git push -
구현 검증
참고: S3 버킷에서 config.js 파일을 업데이트한 후 업데이트된 콘텐츠가 브라우저에 표시되는 시간이 지연될 수 있습니다. 또한 다음 단계를 실행하기 전에 브라우저 캐시를 지워야 합니다.
- ride.html 파일의 ArcGIS JS 버전을 4.3에서 4.6으로 업데이트합니다(새 버전은 이 자습서에서 사용할 수 없음).
<script src="https://js.arcgis.com/4.6/"></script> <link rel="stylesheet" href="https://js.arcgis.com/4.6/esri/css/main.css">전체 ride.html 파일의 예는 다음과 같습니다. 참고로 파일의 일부 값은 다를 수 있습니다.
<div id="noApiMessage" class="configMessage" style="display: none;"> <div class="backdrop"></div> <div class="panel panel-default"> <div class="panel-heading"> <h3 class="panel-title">Successfully Authenticated!</h3> </div> <div class="panel-body"> <p>This page is not functional yet because there is no API invoke URL configured in <a href="/js/config.js">/js/config.js</a>. You'll configure this in Module 3.</p> <p>In the meantime, if you'd like to test the Amazon Cognito user pool authorizer for your API, use the auth token below:</p> <textarea class="authToken"></textarea> </div> </div> </div> <div id="noCognitoMessage" class="configMessage" style="display: none;"> <div class="backdrop"></div> <div class="panel panel-default"> <div class="panel-heading"> <h3 class="panel-title">No Cognito User Pool Configured</h3> </div> <div class="panel-body"> <p>There is no user pool configured in <a href="/js/config.js">/js/config.js</a>. You'll configure this in Module 2 of the workshop.</p> </div> </div> </div> <div id="main"> <div id="map"> </div> </div> <div id="authTokenModal" class="modal fade" tabindex="-1" role="dialog" aria-labelledby="authToken"> <div class="modal-dialog" role="document"> <div class="modal-content"> <div class="modal-header"> <button type="button" class="close" data-dismiss="modal" aria-label="Close"><span aria-hidden="true">×</span></button> <h4 class="modal-title" id="myModalLabel">Your Auth Token</h4> </div> <div class="modal-body"> <textarea class="authToken"></textarea> </div> <div class="modal-footer"> <button type="button" class="btn btn-default" data-dismiss="modal">Close</button> </div> </div> </div> </div> <script src="js/vendor/jquery-3.1.0.js"></script> <script src="js/vendor/bootstrap.min.js"></script> <script src="js/vendor/aws-cognito-sdk.min.js"></script> <script src="js/vendor/amazon-cognito-identity.min.js"></script> <script src="https://js.arcgis.com/4.6/"></script> <script src="js/config.js"></script> <script src="js/cognito-auth.js"></script> <script src="js/esri-map.js"></script> <script src="js/ride.js"></script> </body> </html>2. 수정된 파일을 저장합니다. 수정한 파일을 추가, 커밋 및 Git 리포지토리에 git 푸시하여 AWS Amplify 콘솔에 자동으로 배포합니다.
3. 웹 사이트 도메인 아래 있는 /ride.html로 이동합니다.
4. ArcGIS 로그인 페이지로 리디렉션되는 경우 이 자습서의 사전 요구 사항으로 이전에 소개 섹션에서 생성한 사용자 자격 증명으로 로그인하세요.
5. 지도가 로드된 후 지도의 어느 위치든 클릭하여 픽업 위치를 설정합니다.
6. 유니콘 요청을 선택합니다 오른쪽 사이드바에 유니콘이 도착한다는 알림이 표시되고 유니콘 아이콘이 픽업 위치로 이동하는 것이 보입니다.
- ride.html 파일의 ArcGIS JS 버전을 4.3에서 4.6으로 업데이트합니다(새 버전은 이 자습서에서 사용할 수 없음).





