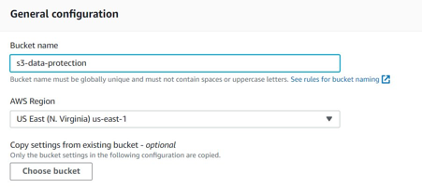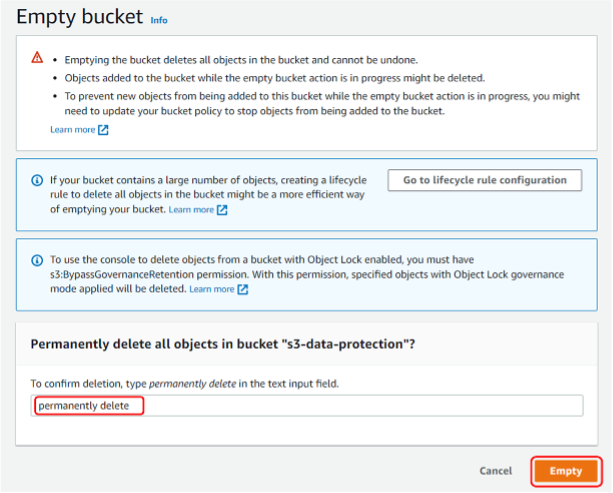Erste Schritte / Praktische Übungen / ...
Schützen Sie Daten auf Amazon S3 vor versehentlicher Löschung oder Anwendungsfehlern mit S3-Versionsverwaltung, S3 Object Lock und S3 Replication
TUTORIAL
Übersicht
Amazon S3 ist ein Objektspeicherservice mit branchenführender Skalierbarkeit, Datenverfügbarkeit, Sicherheit, Leistung und einer Datenbeständigkeit von 99,999999999 % (11 Neunen). Selbst der robusteste Speicher kann jedoch nicht vor menschlichen Fehlern oder Softwarefehlern schützen, die dazu führen könnten, dass Ihre Anwendungen beschädigt werden oder versehentlich Daten gelöscht werden. Angesichts der Zunahme von Ransomware-Ereignissen prüfen Kunden aller Größen zusätzliche Schutzoptionen gegen böswillige Manipulationen an ihren kritischen Daten in Amazon S3.
Wie bei allen Umgebungen besteht die bewährte Methode darin, ein Backup anzulegen und Sicherheitsvorkehrungen gegen böswilliges oder versehentliches Löschen zu treffen. Dieser Leitfaden für die ersten Schritte mit Amazon S3 zeigt Ihnen, wie Sie die bewährten Methoden von Amazon-S3-Versionsverwaltung befolgen, mit denen Sie jede Version jedes in einem Amazon-S3-Bucket gespeicherten Objekts aufbewahren, abrufen und wiederherstellen können. Anschließend können Sie Amazon S3 Object Lock zu S3-Versionsverwaltung hinzufügen, um zu verhindern, dass Daten für einen bestimmten Zeitraum oder auf unbestimmte Zeit gelöscht oder überschrieben werden. Um zusätzliche Kopien Ihrer Daten in einer anderen AWS-Region für den Schutz mehrerer Regionen zu erstellen, arbeitet Amazon S3 Replication sowohl mit S3-Versionsverwaltung als auch mit S3 Object Lock, um Objekte automatisch zwischen AWS-Regionen und separaten AWS-Konten zu kopieren. Schließlich können Sie mit Amazon S3 Storage Lens Ihre aktuellen Datenschutzstufen und die Nutzung dieser Funktionen in einem einzigen Dashboard einsehen.
Was Sie erreichen werden
- Ein Amazon-S3-Bucket erstellen
- S3-Versionsverwaltung aktivieren, um zu verhindern, dass Objekte überschrieben werden
- Konfigurieren von S3 Object Lock, um ein versehentliches Löschen von Objekten zu verhindern
- Überprüfen des Datenschutzstatus von S3-Buckets mit S3 Storage Lens
Voraussetzungen
Zur Durchführung dieses Tutorials benötigen Sie ein AWS-Konto. Weitere Informationen zum Erstellen und Aktivieren eines neuen AWS-Kontos finden Sie auf dieser Support-Seite.
Hinweis: Da wir S3 Object Lock demonstrieren, können die Daten in diesem Labor erst einen Tag nach ihrer Erstellung gelöscht werden.
Erfahrung mit AWS
Einsteiger
Benötigte Zeit
30 Minuten
Kosten der Fertigstellung (mit kostenlosen Metriken)
Weniger als 1 USD (Amazon-S3-Preisseite)
Erfordert
AWS-Konto
Verwendete Services
Letzte Aktualisierung
3. Oktober 2022
Implementierung
Schritt 1: Erstellen eines Amazon-S3-Buckets
1.1 – Melden Sie sich in der Amazon-S3-Konsole an
- Erstellen Sie ein AWS-Konto, falls Sie dies noch nicht getan haben.
- Melden Sie sich mit Ihren Kontoinformationen in der AWS-Managementkonsole an.
- Geben Sie in der Suchleiste der AWS-Konsolenservices S3 ein. Wählen Sie im Abschnitt mit den Suchergebnissen für Services S3 aus.
1.2 – Erstellen Sie ein S3-Bucket
- Wählen Sie im Navigationsabschnitt auf der linken Seite Buckets und wählen Sie dann Bucket erstellen im Abschnitt Buckets aus.
1.3
- Geben Sie einen aussagekräftigen Namen für Ihren Bucket ein. Bucket-Namen sind für alle AWS-Konten weltweit eindeutig. Wenn bei dem von Ihnen ausgewählten Namen ein Fehler auftritt, versuchen Sie es mit einer anderen Kombination. Wählen Sie aus, in welcher AWS-Region Sie Ihren Bucket erstellen möchten.
1.4
- Behalten Sie als Nächstes im Abschnitt Objekteigentum die Standardeinstellung mit deaktivierten ACLs bei. Es wird empfohlen, ACLs (Access Control Lists – Zugriffssteuerungslisten) zu deaktivieren, außer in ungewöhnlichen Fällen, in denen Sie den Zugriff für jedes Objekt einzeln steuern müssen. Mit Object Ownership können Sie ACLs deaktivieren und sich bei der Zugriffssteuerung auf Richtlinien verlassen. Weitere Informationen finden Sie im Benutzerhandbuch von Amazon S3.
1.5
- Im Abschnitt „Öffentlichen Zugriff blockieren“ für diesen Bucket ist die Standardeinstellung „Öffentlichen Zugriff blockieren“ für diesen Workload geeignet. Behalten Sie daher die Standardeinstellungen bei.
1.6 – Versionsverwaltung aktivieren
- Stellen Sie als Nächstes im Abschnitt Bucket-Versionsverwaltung sicher, dass Sie die Bucket-Versionsverwaltung aktivieren. Die Versionsverwaltung in Amazon S3 ist ein Mittel, um mehrere Varianten eines Objekts im selben Bucket zu speichern. Sie können das Feature zur S3-Versionsverwaltung verwenden, um sämtliche Versionen aller Objekte in Ihrem Amazon-S3-Bucket zu speichern, abzurufen oder wiederherzustellen. Mit S3-Versionsverwaltung können Sie sowohl unbeabsichtigte Benutzeraktionen als auch Anwendungsfehler leichter beheben. Wenn Amazon S3 nach der Aktivierung der Versionsverwaltung für einen Bucket mehrere Schreibanforderungen für dasselbe Objekt gleichzeitig empfängt, speichert es alle diese Objekte.
1.7 – Standardverschlüsselung aktivieren
- Aktivieren Sie nun im Abschnitt Standardverschlüsselung die Standardverschlüsselung für den Bucket. Diese Einstellungen gelten für alle in den Bucket hochgeladenen Objekte, für die Sie während des Hochladevorgangs keine Details zur Verschlüsselung im Ruhezustand festgelegt haben. Wählen Sie für diesen Workload unter Serverseitige Verschlüsselung die Option Aktivieren aus. Wählen Sie dann unter Verschlüsselungsschlüsseltyp die Option Amazon-S3-verwaltete Schlüssel (SSE-S3) aus. Wenn Ihre Workload-Anforderungen von SSE-S3 nicht erfüllt werden, können Sie auch AWS Key Management Service (AWS KMS) verwenden. Weitere Informationen darüber, wie Amazon S3 AWS KMS verwendet, finden Sie im Entwicklerhandbuch zu AWS Key Management Service.
1.8
- Wählen Sie anschließend im Abschnitt Erweiterte Einstellungen unter Object Lock die Option Aktivieren aus.
- Mit S3 Object Lock können Sie Objekte mithilfe eines WORM-Modells (Write Once Read Many) speichern. S3 Object Lock kann dazu beitragen, dass Objekte für einen festgelegten Zeitraum oder auf unbestimmte Zeit nicht gelöscht oder überschrieben werden. Sie können S3 Object Lock verwenden, um gesetzliche Anforderungen zu erfüllen, die eine WORM-Speicherung vorschreiben, oder um einen zusätzlichen Schutz vor Objektänderungen und -löschungen zu gewährleisten.
- Beachten Sie, dass dieser Schritt einfach Object Lock für den Bucket aktiviert hat. Wir werden später im Tutorial spezifische Einstellungen wie den Aufbewahrungsmodus und die Aufbewahrungsdauer festlegen.
- Erstellen Sie den S3-Bucket, indem Sie Bucket erstellen wählen.
Schritt 2: S3-Versionsverwaltung einrichten
2.1 – Hochladen eines Objekts
- Erstellen Sie auf Ihrer Workstation eine Textdatei, die die Wörter Version 1 enthält, und speichern Sie sie auf Ihrer Workstation.
2.2
- Suchen Sie in der Amazon-S3-Konsole nach dem Bucket, den Sie in Schritt 1 erstellt haben, und wählen Sie den Bucket-Namen aus.
- Wählen Sie als Nächstes die Registerkarte Objekte. Wählen Sie dann im Abschnitt Objekte die Schaltfläche Hochladen aus.
2.3
- Wählen Sie dann im Abschnitt Hochladen die Option Dateien hinzufügen aus. Navigieren Sie zu Ihrem lokalen Dateisystem, um die Testdatei zu finden, die Sie oben erstellt haben. Wählen Sie die entsprechende Datei aus, und wählen Sie dann Öffnen. Ihre Datei wird im Abschnitt Dateien und Ordner aufgelistet. Belassen Sie die restlichen Optionen auf den Standard-Einstellungen und wählen Sie die Schaltfläche Hochladen aus.
2.4
- Nach Abschluss der Datei-Hochlade-Vorgänge erhalten Sie eine Statusmeldung, die angibt, ob das Hochladen erfolgreich war oder nicht. In diesem Fall wurde die Datei erfolgreich hochgeladen. Wählen Sie dann Schließen aus.
2.5
- Bearbeiten Sie auf Ihrer Workstation die Datei, die Sie erstellt haben. Ändern Sie den Text in Version 2 und speichern Sie ihn dann mit demselben Dateinamen. Laden Sie die aktualisierte Datei auf Amazon S3 hoch, indem Sie die Schritte 2.2 bis 2.4 wiederholen.
2.6
- Um eine Liste der Versionen der Objekte im Bucket anzuzeigen, wählen Sie Versionen anzeigen. Für jede Objektversion zeigt die Konsole eine eindeutige Versions-ID, das Datum und die Uhrzeit der Erstellung der Objektversion sowie andere Eigenschaften an.
Da Sie nun S3-Objekt-Versionsverwaltung aktiviert haben, bleiben alle Versionen dieses Objekts in Ihrem Amazon-S3-Bucket erhalten und können abgerufen oder wiederhergestellt werden. Mit aktivierter S3-Versionsverwaltung kann nur der Eigentümer eines Amazon S3-Buckets eine Version permanent löschen. Wenn ein LÖSCHEN-Vorgang für ein Objekt ausgeführt wird, rufen nachfolgende einfache (unversionierte) Anfragen das Objekt nicht mehr ab, es verbleibt jedoch als frühere Version in S3.
Wenn die Versionsverwaltung aktiviert ist, kann ein einfaches LÖSCHEN ein Objekt nicht dauerhaft löschen. Stattdessen fügt Amazon S3 eine Löschmarkierung in den Bucket ein, und diese Markierung wird zur aktuellen Version des Objekts mit einer neuen ID.
Die Beibehaltung nicht aktueller Versionen von Objekten kann Ihre Speicherkosten erhöhen. Sie können Lebenszyklusregeln festlegen, um die Lebensdauer und Kosten der Speicherung mehrerer Versionen Ihrer Objekte zu verwalten. Sie können Lebenszyklusregeln konfigurieren, um diese älteren Versionen dauerhaft zu entfernen oder zusätzliche Schutzfenster zu geringeren Speicherkosten einzurichten. Sie können auch eine Lebenszyklusregel einrichten, die alle früheren Versionen in den kostengünstigeren Speicherklassen Amazon S3 Glacier Instant Retrieval oder Amazon S3 Glacier Flexible Retrieval archiviert und sie dann nach 100 Tagen löscht, was Ihnen ein 100-Tage-Fenster gibt, um alle Änderungen an Ihren Daten rückgängig zu machen und gleichzeitig Ihre Speicherkosten zu senken.
Aktivieren Sie das Kontrollkästchen links neben dem Objekt der obersten Ebene und wählen Sie Öffnen. Dieses Objekt stellt die neueste Version der Datei dar und sollte Version 2 lauten. Wiederholen Sie den Vorgang für die ältere Version des Objekts und vergewissern Sie sich, dass Version 1 angezeigt wird.
2.7 – Demonstration des Löschens von Objekten
- Deaktivieren Sie Versionen anzeigen, um die Liste der Versionen zu reduzieren.
- Aktivieren Sie Versionen anzeigen. Beachten Sie, dass das Objekt der obersten Ebene jetzt als Löschmarkierung in der Spalte Typ aufgeführt ist, beide Versionen des Objekts jedoch weiterhin verfügbar sind.
2.8 – Demonstration der Wiederherstellung eines Objekts
- Um das Objekt wiederherzustellen, löschen Sie die Markierung Löschen, indem Sie das Kontrollkästchen des Objekts der obersten Ebene aktivieren. Wählen Sie dann Löschen.
- Durch Löschen der Löschmarkierung wurde das Objekt wiederhergestellt.
- Aktivieren Sie das Kontrollkästchen links neben dem Objekt der obersten Ebene und wählen Sie Öffnen. Dieses Objekt sollte als Version 2 geöffnet werden.
- Aktivieren Sie das Kontrollkästchen links neben der älteren Version des Objekts und wählen Sie Öffnen. Dieses Objekt sollte als Version 1 geöffnet werden.
2.9 – Eine bestimmte Version eines Objekts dauerhaft löschen
Wir können auch eine bestimmte Version eines Objekts löschen, ohne eine Löschmarkierung zu erstellen. Im nächsten Schritt löschen wir die neueste Version des Objekts.
- Aktivieren Sie bei aktivierter Option Versionen anzeigen das Kontrollkästchen links neben dem Objekt der obersten Ebene und wählen Sie Löschen.
Schritt 3: S3 Object Lock einrichten
3.1
- Zeigen Sie die detaillierten Features auf Bucket-Ebene an. Wählen Sie in Ihrem Bucket die Option Eigenschaften aus.
3.3
- Wählen Sie im Abschnitt Standardspeicherung die Option Aktivieren aus.
- Stellen Sie den Standard-Aufbewahrungsmodus auf Compliance ein.
- Geben Sie für die Standardaufbewahrungsdauer 1 in das Texteingabefeld ein und belassen Sie das Dropdownfeld auf Tage. Wählen Sie Änderungen speichern.
Wir haben jetzt die Standardeinstellungen für die Object Lock für alle neuen Objekte festgelegt, die in den Bucket hochgeladen werden. Bestehende Objekte im Bucket sind von diesen Einstellungen nicht betroffen. Um vorhandene Objekte zu sperren, können Sie S3 Batch Operations verwenden.
Im Governance-Modus können Sie eine Objektversion nicht überschreiben oder löschen oder ihre Sperreinstellungen ändern, sofern Sie nicht über die s3:BypassGovernanceRetention-Berechtigung verfügen. Die S3-Konsole enthält standardmäßig den Header x-amz-bypass-governance-retention:true. Wenn Sie versuchen, Objekte zu löschen, die durch den Governance-Modus geschützt sind und über s3:BypassGovernanceRetention-Berechtigungen verfügen, ist der Vorgang erfolgreich. Aus diesem Grund verwenden wir in diesem Tutorial den Compliance-Modus.
Wenn ein Objekt im Compliance-Modus gesperrt wird, kann die Objektversion bis zum Ablauf der Aufbewahrungsfrist von keinem Benutzer gelöscht werden, auch nicht vom Root-Benutzer. Darüber hinaus kann der Aufbewahrungsmodus nicht geändert und die Aufbewahrungsdauer nicht verkürzt werden.
Dieses Tutorial zeigt, wie selbst ein Benutzer mit Administratorrechten keine Objekte löschen kann, die im Compliance-Modus geschützt sind. Beachten Sie, dass Objekte, die gesperrt sind und nicht gelöscht werden können, weiterhin in Rechnung gestellt werden. Um die Kosten für dieses Tutorial zu minimieren, stellen Sie sicher, dass Sie die Standardspeicherung auf nur 1 Tag festgelegt haben und nur kleine Dateien hochladen.
3.5
- Wählen Sie dann im Bereich Hochladen unter Dateien und Ordner die Option Dateien hinzufügen aus. Navigieren Sie zu Ihrem lokalen Dateisystem, wählen Sie eine kleine Datei aus, die zum Testen verwendet werden soll, und wählen Sie dann Öffnen. Ihre Datei wird im Abschnitt Dateien und Ordner aufgelistet. Belassen Sie die restlichen Optionen auf den Standard-Einstellungen und wählen Sie Hochladen.
3.6
- Nach Abschluss der Datei-Hochlade-Vorgänge erhalten Sie eine Statusmeldung, die angibt, ob das Hochladen erfolgreich war oder nicht. In diesem Fall wurde die Datei erfolgreich hochgeladen. Wählen Sie dann Schließen aus.
Lesen Sie auf der Registerkarte Eigenschaften den Abschnitt Überblick über die Objektverwaltung. Beachten Sie, dass die von uns festgelegten Standardeinstellungen für Object Lock auf das Objekt angewendet wurden. Sie können diese Standardwerte auch überschreiben, wenn Sie ein neues Objekt hochladen, und das für ein gesperrtes Objekt geltende Aufbewahrungsdatum verlängern (aber nicht reduzieren).
3.8 – Versuch, das Objekt zu löschen
In diesem Abschnitt werden wir uns mit einer anderen Methode befassen, um eine bestimmte Version eines Objekts dauerhaft zu löschen, ohne eine Löschmarkierung zu erstellen.
- Wählen Sie die Registerkarte Versionen.
- Aktivieren Sie das Kontrollkästchen links neben dem Objekt und wählen Sie dann Löschen.
- Sie sollten eine Fehlermeldung erhalten, dass das Objekt nicht gelöscht werden kann. Dies ist das erwartete Verhalten, wenn Object Lock im Compliance-Modus verwendet wird. Sie müssen warten, bis die Aufbewahrungsfrist (die wir auf 1 Tag festgelegt haben) abgelaufen ist, bevor dieses Objekt gelöscht werden kann.
- Wählen Sie dann Schließen, um dieses Fenster zu verlassen.
Schritt 4: Erkunden Sie zusätzliche S3-Datenschutzfunktionen
Obwohl dieses Tutorial den Rahmen sprengen würde, gibt es noch zwei weitere S3-Datenschutzthemen, die Sie kennen sollten:
Amazon S3 Replication ermöglicht das automatische, asynchrone Kopieren von Objekten in Amazon-S3-Buckets. Buckets, die für die Objektreplikation konfiguriert wurden, können im Besitz des gleichen AWS-Kontos oder eines anderen Kontos sein. Sie können Objekte in einen einzelnen Ziel-Bucket oder in mehrere Ziel-Buckets replizieren. Die Ziel-Buckets können sich in verschiedenen AWS-Regionen oder innerhalb derselben Region wie der Quell-Bucket befinden.
Für die S3-Replikation muss S3-Versionsverwaltung sowohl für den Quell- als auch für den Ziel-Bucket aktiviert sein.
Wenn für den Quell-Bucket S3 Object Lock aktiviert ist, muss auch für die Ziel-Buckets S3 Object Lock aktiviert sein. Um die Replikation auf einem Bucket zu aktivieren, für den Object Lock aktiviert ist, müssen Sie sich zuerst an den AWS Support wenden. Wenn Amazon S3 Objekte repliziert, auf die Aufbewahrungsinformationen angewendet wurden, wendet es dieselben Aufbewahrungskontrollen auf Ihre Replikate an und überschreibt dabei den für Ihre Ziel-Buckets konfigurierten Standardaufbewahrungszeitraum. Wenn Sie keine Aufbewahrungskontrollen auf die Objekte in Ihrem Quell-Bucket angewendet haben und Sie in Ziel-Buckets replizieren, für die eine Standardaufbewahrungsdauer festgelegt ist, wird die Standardaufbewahrungsdauer des Ziel-Buckets auf Ihre Objektreplikate angewendet.
Amazon S3 ist mit AWS CloudTrail integriert, einem Service, der eine Aufzeichnung der Aktionen eines Benutzers, einer Rolle oder eines AWS-Service in Amazon S3 bereitstellt. CloudTrail erfasst eine Teilmenge von API-Aufrufen für Amazon S3 als Ereignisse, einschließlich Aufrufe von der Amazon-S3-Konsole und Codeaufrufen an die Amazon-S3-APIs.
Die Serverzugriffsprotokollierung bietet detaillierte Aufzeichnungen für die Anfragen, die an einen Bucket gestellt werden. Serverzugriffsprotokolle sind für viele Anwendungen nützlich. Beispielsweise können Zugriffsprotokollinformationen bei Sicherheits- und Zugriffsprüfungen nützlich sein. Es kann Ihnen auch helfen, mehr über Ihren Kundenstamm zu erfahren und Ihre Amazon-S3-Rechnung zu verstehen.
Mit AWS Backup können Sie den Datenschutz für mehrere AWS-Services und hybride Workloads zentralisieren und automatisieren. AWS Backup bietet einen kostengünstigen, vollständig verwalteten, richtlinienbasierten Service, der die Datensicherung im großen Maßstab weiter vereinfacht. AWS Backup unterstützt Sie auch bei der Einhaltung gesetzlicher Vorschriften oder Unternehmensrichtlinien zum Datenschutz.
Amazon S3 ist eine der vielen unterstützten AWS-Backup-Ressourcen. AWS Backup nutzt auch S3-Versionsverwaltung.
Schritt 5: S3-Datenschutzmetriken mit Amazon S3 Storage Lens anzeigen
Amazon S3 Storage Lens bietet unternehmensweite Einblicke in den Datenschutzstatus Ihrer in Amazon S3 gespeicherten Daten. S3 Storage Lens kann Ihnen auf einfache Weise den Prozentsatz Ihrer Daten anzeigen, die verschlüsselt, versioniert, repliziert und objektgesperrt sind. Diese Datenschutztransparenz in S3 Storage Lens kann für Ihre Daten über mehrere Amazon-S3-Buckets, AWS-Konten und AWS Organizations hinweg ohne zusätzliche Kosten eingesehen werden. Mit einem historischen Datenschutzniveau von 14 Tagen können Sie sofort loslegen.
Sie können S3 Storage Lens verwenden, um eine Zusammenfassung der Datenschutzkennzahlen anzuzeigen, ausgedrückt als Prozentsatz der gesamten Datenmenge. Dazu gehören: aktuelle Versionsbytes, nicht aktuelle Versionsbytes, verschlüsselte Bytes, replizierte Bytes und Object-Lock-Bytes.
5.1
- Suchen Sie in der S3-Konsole im Navigationsbereich nach Storage Lens.
- Wählen Sie Dashboards und dann Standard-Konto-Dashboard.
5.2
- Wählen Sie die Registerkarte Datenschutz, um Statistiken zu Versionsverwaltung, Verschlüsselung, Replikation und Object Lock anzuzeigen.
- Weitere Informationen finden Sie in diesem Tutorial in Wie Sie mit Amazon S3 Storage Lens Kosten optimieren und Einblicke in die Nutzung gewinnen können.
Schritt 6: Bereinigen
In den folgenden Schritten bereinigen Sie die Ressourcen, die Sie in diesem Tutorial erstellt haben. Damit keine unerwünschten Gebühren anfallen, ist es ist eine bewährte Methode, nicht mehr verwendete Ressourcen zu löschen.
Beachten Sie, dass Sie 1 Tag warten müssen, bis S3 Object Lock abläuft, bevor Sie diese Schritte ausführen.
6.1 – Testobjekte löschen
- Wenn Sie sich von Ihrer AWS-Managementkonsolen-Sitzung abgemeldet haben, melden Sie sich erneut an. Navigieren Sie zur S3-Konsole und wählen Sie im Navigationsbereich Buckets aus. Zuerst müssen Sie das/die Testobjekt(e) aus Ihrem Test-Bucket löschen. Wählen Sie das Optionsfeld links neben dem Bucket aus, den Sie für dieses Tutorial erstellt haben, und wählen Sie dann Leeren.
- Geben Sie auf der Seite Bucket leeren den Begriff dauerhaft löschen in das Bestätigungsfeld Alle Objekte dauerhaft löschen ein. Wählen Sie dann Leeren, um fortzufahren.
- Anschließend wird ein Banner angezeigt, das angibt, ob das Löschen erfolgreich war. Wählen Sie Verlassen.
6.2 – Test-Bucket löschen
- Abschließend müssen Sie den erstellten Test-Bucket löschen. Kehren Sie zur Liste der Buckets in Ihrem Konto zurück. Wählen Sie das Optionsfeld links neben dem Bucket aus, den Sie für dieses Tutorial erstellt haben, und wählen Sie dann Löschen.
Zusammenfassung
Herzlichen Glückwunsch! Sie haben gelernt, wie Sie Daten in Amazon S3 mithilfe von S3-Versionsverwaltung und S3 Object Lock schützen können, und diese Einstellungen mit S3 Storage Lens überprüft.
Nächste Schritte
Weitere Informationen zu Amazon S3 finden Sie in den folgenden Ressourcen.